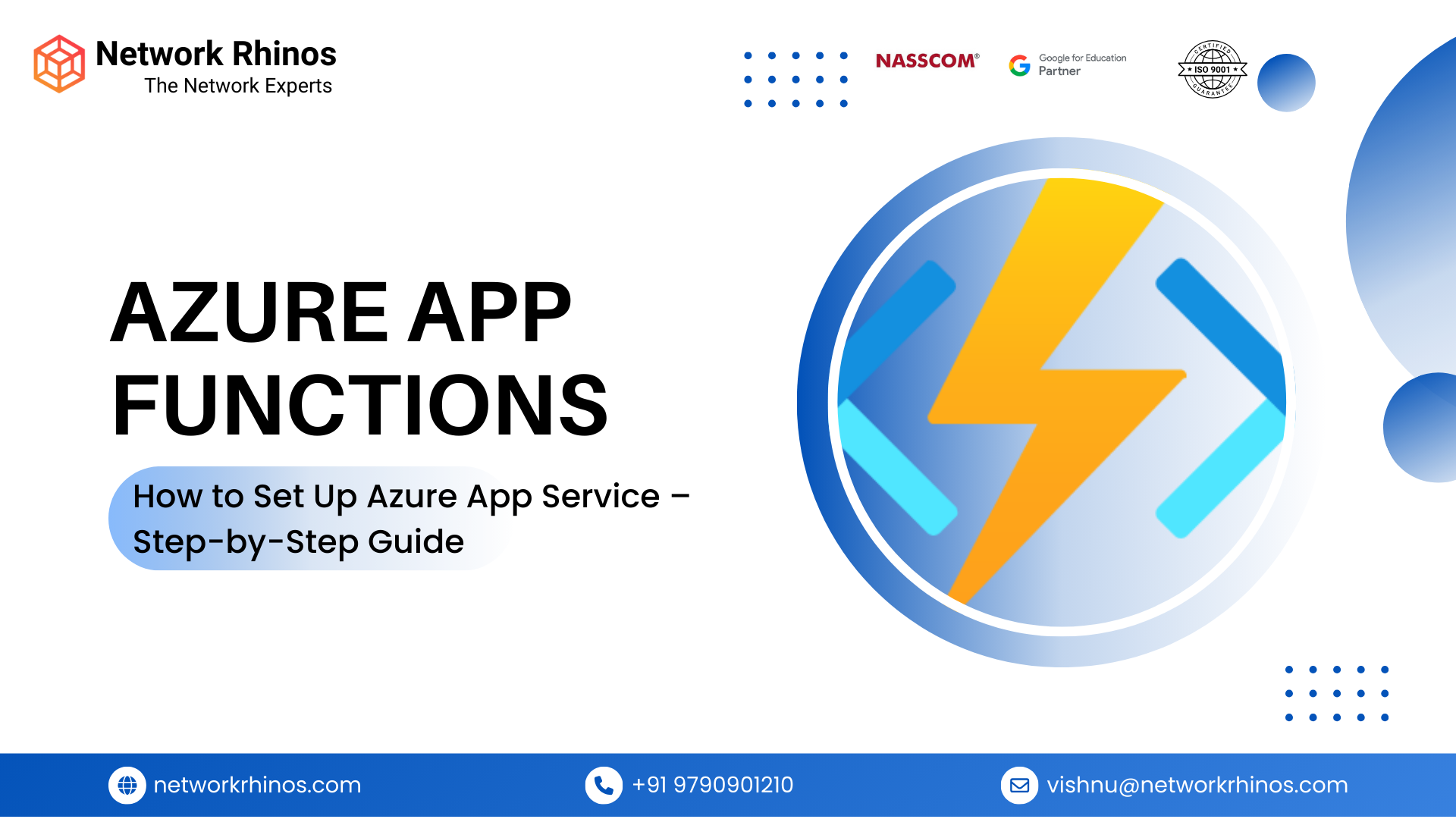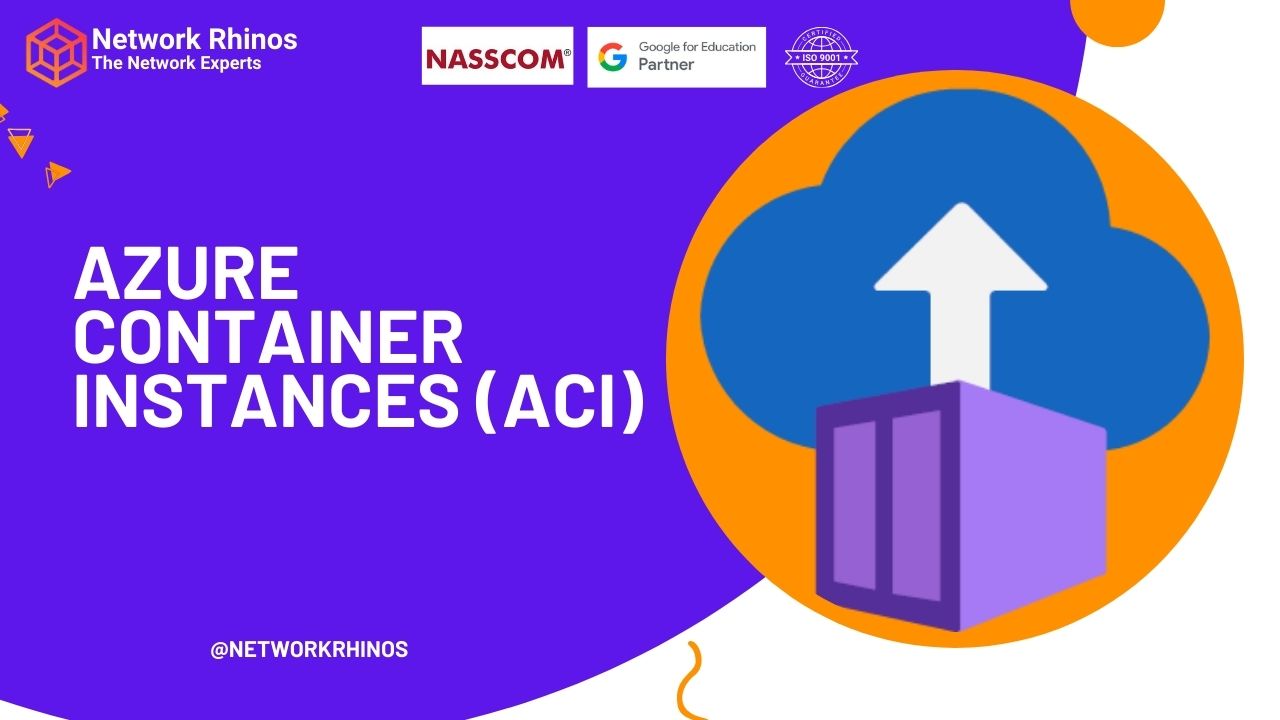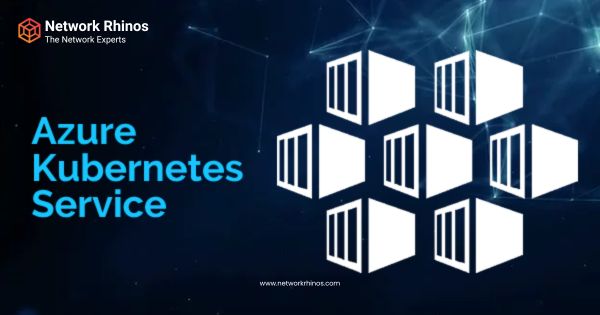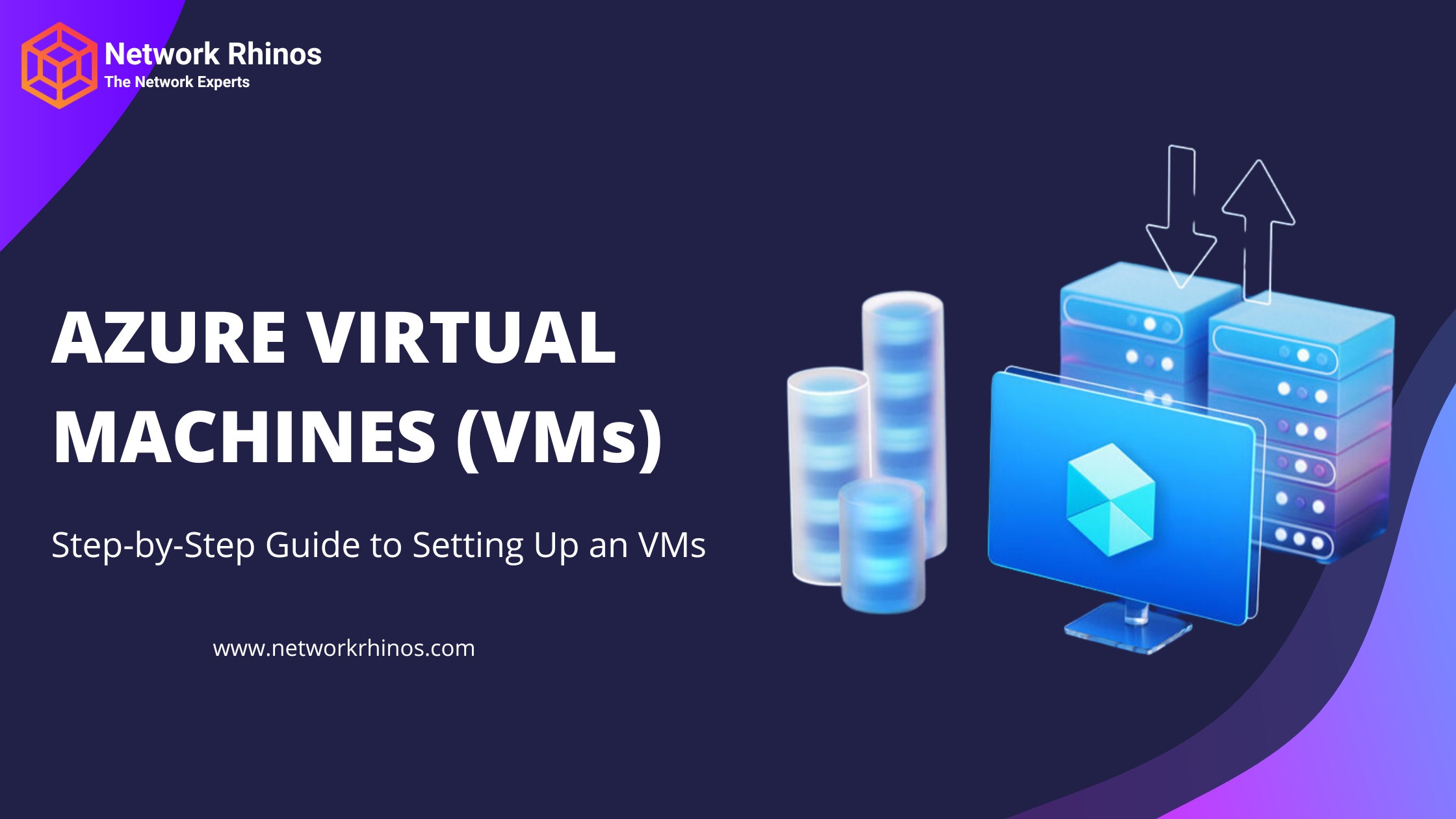AZURE APP FUNCTIONS
How to Set Up Azure App Service – Step-by-Step Guide
Azure App Service allows you to deploy and manage web applications without worrying about infrastructure. It supports .NET, Java, Python, PHP, Node.js, and more.
Step 1: Sign in to Azure Portal
- Go to Azure Portal.
- Sign in with your Microsoft Azure account.
Step 2: Create an Azure App Service
- In the Azure Portal, click on “Create a resource” (top left corner).
- Search for “App Service” and select “Create”.
Step 3: Configure Basic Settings
- Subscription: Select your Azure subscription.
- Resource Group: Choose an existing one or create a new one.
- Name: Enter a unique name (e.g., myappservice123).
- Publish: Select Code (if deploying a web app) or Docker Container (if using containers).
- Runtime Stack: Choose your preferred language (e.g., .NET, Node.js, Python).
- Region: Select the nearest data center for better performance.
- Operating System: Choose Windows or Linux based on your app requirements.
Step 4: Select a Pricing Plan
- Click on “Change Size” under the Plan and Pricing section.
- Choose a Free (F1) or Basic (B1/B2) plan for testing.
- Click Apply.
Step 5: Review and Deploy
- Click “Review + Create”.
- Check all settings and click “Create”.
- Wait for the deployment to complete (it may take a few minutes).
Step 6: Deploy Your Application
Once the App Service is created, you can deploy your code using different methods:
1. Using Azure Portal
- Go to App Services → Your App Service.
- Click Deployment Center.
- Select Local Git or GitHub for deployment.
- Follow the on-screen instructions to push your code.
2. Using Visual Studio Code (for Node.js, Python, or .NET Apps)
- Install Azure App Service Extension in VS Code.
- Login to Azure in VS Code (Ctrl + Shift + P → “Azure: Sign In”).
- Open your project folder and right-click on App Service.
- Click “Deploy to Web App” and select your app.
3. Using Azure CLI (for Manual Deployment)
- Open the terminal and log in:
az login
- Select your app and deploy:
az webapp up –name myappservice123 –resource-group MyResourceGroup –runtime “PYTHON:3.8”
Step 7: Test Your Web App
- Go to Azure Portal → App Services.
- Click on your app.
- Copy the URL (e.g., https://myappservice123.azurewebsites.net).
- Open it in your browser to check if the app is running.
Step 8: Manage & Scale Your App
- To increase performance, go to Scale Up (App Service Plan) and choose a higher-tier plan.
- To add custom domains, go to Custom Domains and bind a domain.
- To monitor performance, use Application Insights.
Step 9: Stop or Delete (If Not Needed)
- Go to App Services → Your App Service.
- Click Stop (if you want to pause it) or Delete (to remove it completely).