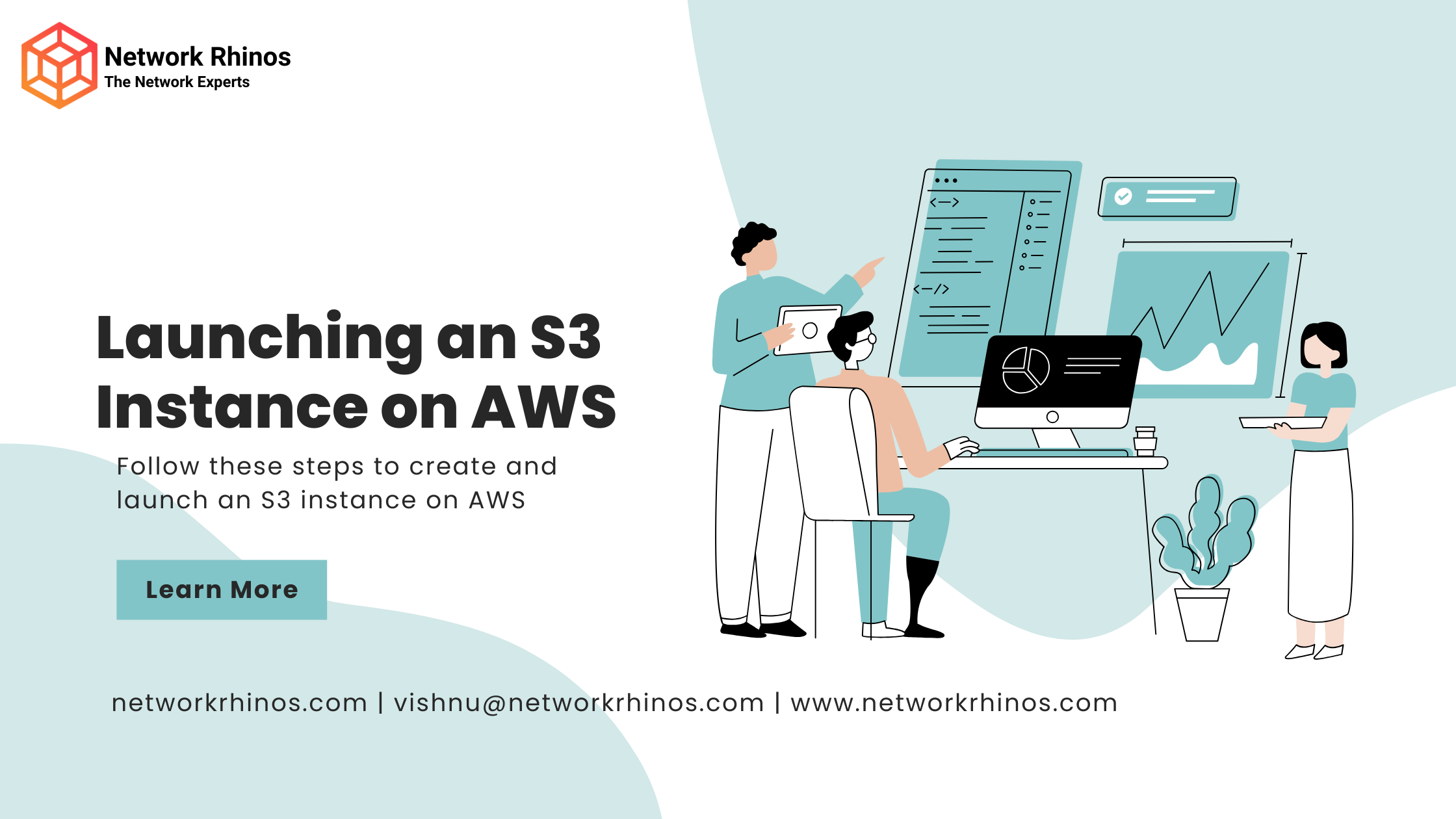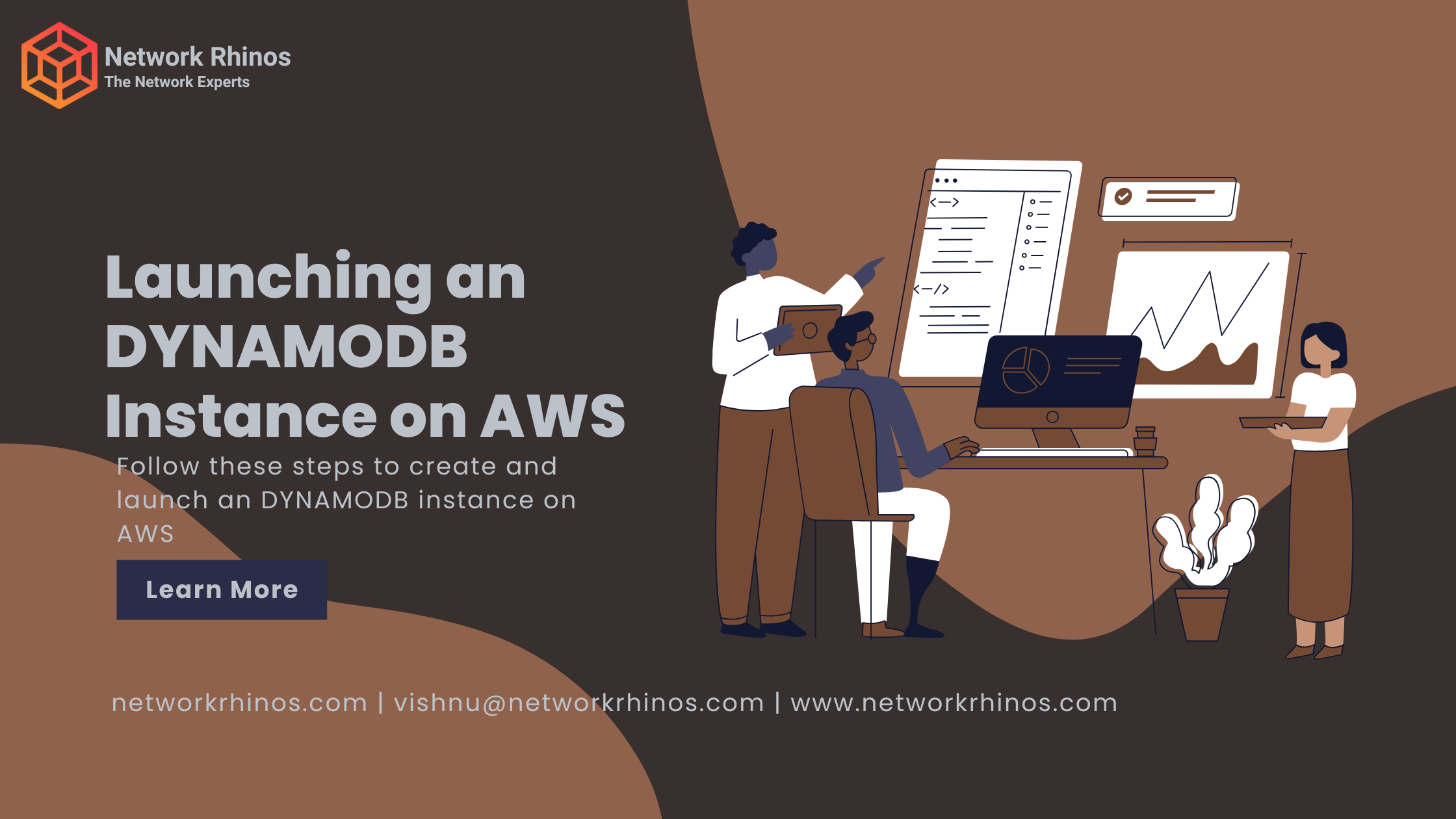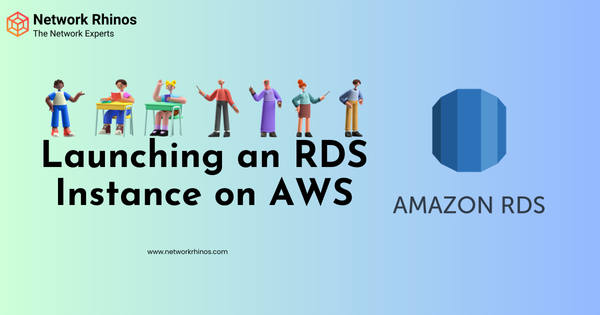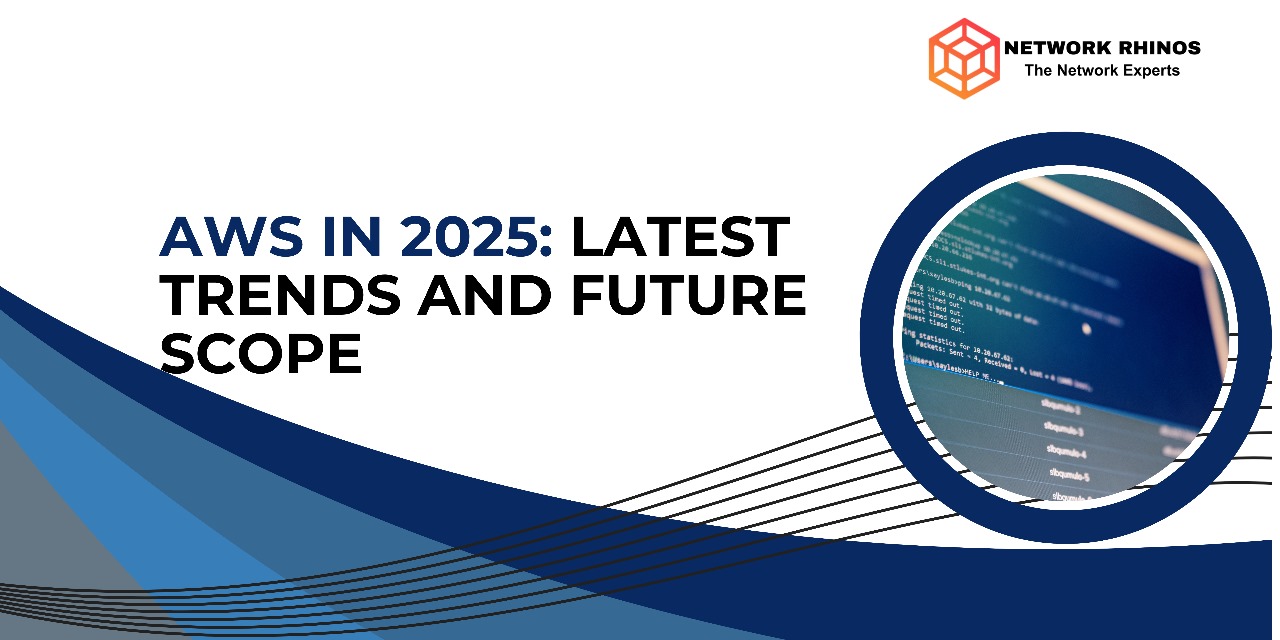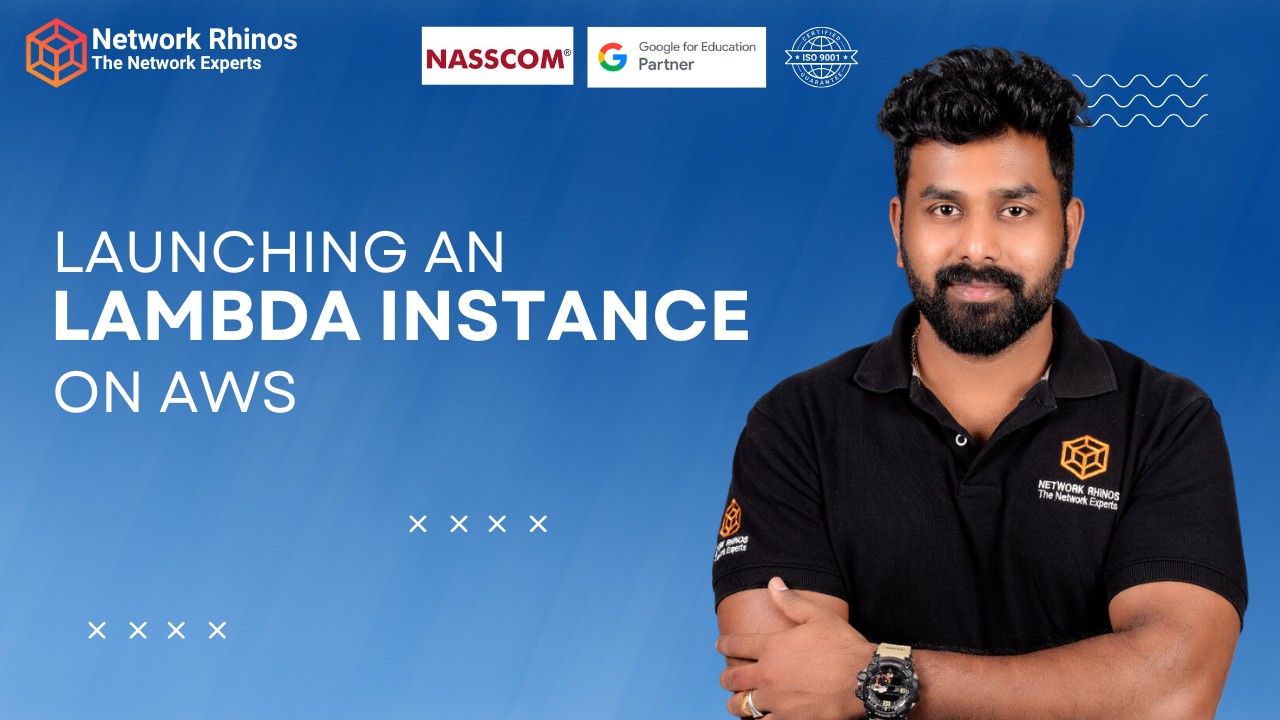🚀 Launching an S3 Instance on AWS 🖥️
Follow these steps to create and launch an S3 instance on AWS:
🌍 Step 1: Log in to AWS & Open S3
🔹 Go to AWS Console and sign in.
🔹 In the Search Bar, type S3 and click on it.
📦 Step 2: Create a New S3 Bucket
🔹 Click Create bucket (top right).
🔹 Enter a unique bucket name (e.g., my-awesome-bucket).
✅ Tip: The name must be globally unique & can’t have spaces!
🔹 Choose an AWS Region (nearest to your users for better speed ⚡).
✅ Example: us-east-1 (Virginia) or ap-south-1 (Mumbai).
🔒 Step 3: Configure Bucket Settings
🔹 Block Public Access → ✅ Keep it enabled (for security).
🔹 Versioning → Enable it if you want to track file versions.
🔹 Default Encryption → Choose AES-256 (Recommended 🔐).
✅ Tip: If you plan to host a website, you’ll need to disable public block access later.
🚀 Step 4: Create the Bucket
🔹 Scroll down & click Create bucket 🎉
🎯 Your S3 bucket is now ready!
📂 Step 5: Upload Files to S3
🔹 Open your newly created bucket.
🔹 Click Upload → Drag & drop files or select them manually.
🔹 Click Upload and wait for the magic to happen! 🎩✨
✅ Tip: You can upload any file type—images, videos, documents, etc.
🌐 Step 6: Make a File Public (Optional)
💡 Want to share a file with others? Do this:
1️⃣ Click on the uploaded file.
2️⃣ Go to Permissions → Scroll down to Block Public Access.
3️⃣ Click Edit, uncheck “Block public access”, and save changes.
4️⃣ Click Make public & copy the URL.
📌 Now, anyone with the link can access the file! 🔗
⚡ Step 7: Enable Static Website Hosting (Optional)
💡 Want to host a simple website using S3? Here’s how:
🔹 Go to Properties → Scroll down to Static website hosting.
🔹 Enable it & enter index.html as the default page.
🔹 Save the settings & copy the website endpoint URL.